10 Brilliant Command Prompt (CMD) Tricks You Probably Don’t Know About
While talking about the 10 amazing Run Box commands the other day, I mentioned how both Run Box and Command Prompt are treated as a bit nerdy. Well, one might work on Windows without even touching the Run box but you cannot run away from Command Prompt (cmd). No matter how good Windows may evolve on the GUI front, Command Prompt (or more accurately, the Command Line ) was how it all began.
So here are some great tips you can use to make yourself comfortable while working with the Command Prompt. First things first, the shortcut for Command Prompt is cmd and that’s all you need to type in the Run box or the Start search in order to bring it up. Now on to the cool tricks, which might be known ones for the geeky ones among you, but on the other hand, have the potential to incite the a-ha moment for many other everyday computer users among you.
Let’s roll, shall we?
1. Open Command Prompt in a Folder
When you open the command prompt, it opens up in either User or System folder depending upon whether you ran it as administrator or not. Now the thing is, if you want to execute a file in any particular folder, you would have to use the change directory(cd) command to navigate to the folder which can be a problem if the directory is nested way too deep.
To ease things you can open the folder in your Windows Explorer, hold Shift key when you right-click in the folder and select Run command window here to directly open the CMD prompt with the path to that folder directly.
2. Enable QuickEdit for Easy Copy/Paste
One thing I miss the most in Command Prompt is the ability to easily copy and paste text using the conventional Windows hotkeys. Normally, one would have to use the right-click context menu options to copy and paste text, but if you enable QuickEdit, you can do them using simple shortcuts.
To enable the QuickEdit mode, right-click on the Command Prompt Title Bar and select Properties. In the Properties Window under the Option Tab enable QuickEdit Mode. That’s all; you can now quickly select text by dragging your mouse pointer. Pressing the enter key on the selected text will copy the text to the clipboard, and a simple left click would be enough to paste the text.
3. Run Command Prompt as Admin
Many commands require you to run command prompt as administrator. When you search for CMD in Start Menu, other than selecting Run as administrator from the right-click menu, you can simply press Ctrl+Shift+Enter to open it with admin privileges. This trick will work for all the programs installed on your system.
4. See Command History
You can see last used commands in a session using the navigation buttons, but if you would like to see a list of all the commands, you can get it by pressing the F7 button.
Alternatively, you can use the command doskey /history to list these commands in the command prompt itself.
5. Change Command Prompt Looks
Are you bored with the conventional black-and-white looks of the command prompt and would like to paint it different? We have already covered a guide on how you can customize your command prompt which you can refer to make the changes.
6. Copy Commands Output to Clipboard Directly
Sometimes one might want to copy the output from a command to clipboard, like at times when you get an error, and you want to paste the exact error in email or while chatting with someone.
To store a command output to a clipboard add the command | clip at the end of the command. For e.g. Dir /p | clip
7. Drag and Drop Files to Change Path
If you are already in command prompt, and you want to copy the exact path to a folder or file to run the file or change the present working directory, you can simply drag and drop the file or the folder on the command prompt.
The path of the dropped file or folder will show up in quotes.
8. Run Commands Simultaneously
You can put && between two commands and execute them one after another. The command on the left will execute first followed by the command on the right of the double ampersand.
9. Get Help for Command
Well let’s say you know about a command, but you are not sure how it works. Not a problem, all you need to do is suffix the command with /? and execute it. If the command is valid, the command prompt will give you all the information related to it.
10. Watch Star Wars in ASCII
For all my nerdy friends who are diehard fans of Star Wars, you can actually watch the Star Wars Episode IV movie in the command prompt. Though it would be in ASCII, it will be fun. To start the movie, open command prompt, type in telnet towel.blinkenlights.nl. and press enter. Don’t forget the popcorns though 🙂
For Latest tricks go Click on








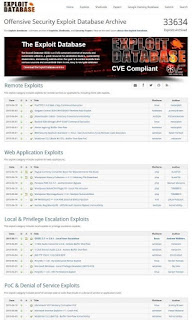
Comments
Post a Comment